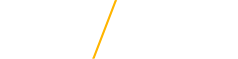Best Practices for Online Exams
Best Practices and Proctoring for Online Exams
When contemplating whether to use online exams as an assessment tool in your course, there are many important considerations to factor in, such as the use of formative or summative assessments, achievement of learning outcomes, alignment with curricula goals, etc.
There are also considerations, as with any delivery mode, regarding the issue of academic dishonesty. To help ensure the integrity of your online exams, Online and Distance Education is providing some best practice strategies that can be employed to help mitigate and deter academic dishonesty for online exams. This includes information on best practices for test building, Blackboard resources, effective use of Zoom proctoring, and other resources related to academic integrity for online exams.
Zoom Proctoring Option
One option for proctoring your exams is through Zoom. Zoom is a campus-supported video conferencing platform that allows instructors to monitor exams for visual signs of academic dishonesty that are not supported by a vendored proctoring tool. Each exam session can be recorded in Zoom.
It is important to note that while this method of proctoring will discourage cheating and allow you to monitor exam activity, it will not prevent cheating. But, with that said, even vendored proctoring services are not foolproof and cheating can still occur. For example, Respondus’ Lockdown Browser feature does not prevent students from using another device while taking the exam.
While Zoom is an option, our office places a strong emphasis on the use of best practices for test building and delivery. For more information, please refer to the “Best Practices for Test Building” document.
Zoom Proctoring Guidelines
Zoom Pro accounts are provided to all faculty at UNI. It is important that when you and your students use Zoom for proctoring that you are all using the desktop version and not the Zoom app. To access Zoom for proctoring purposes, you will need to sign in with your UNI credentials by using the “Sign in with Google” option and entering your UNI email address. This will take you to a CatID login page to substantiate your account.
More information: Zoom login instructions
Scheduling a Meeting
Create a meeting with a specified time for the exam session. You can use your personal meeting ID or create one by choosing “schedule a meeting.” Note: When you schedule the time frame, you’ll want to build in time for students to check in prior to beginning the exam (around 10 minutes).
If your exams require all students to take the exam synchronously, you will need to schedule a separate Zoom meeting for your students to join. This will allow you to monitor the students’ exam sessions via video and audio feed.
Please note: If you have a TA or GA that is able to assist you with monitoring your exams, you may want to consider setting up separate Zoom meetings (not breakout rooms). This will allow you to divide students into smaller groups.
For larger classes, where TA/GA support is not available, setting up different meeting times (within a specified window of time) will make monitoring more manageable. The easiest way to do this is to split the class up alphabetically. In this scenario, you would invite students to different Zoom sessions based on their last name.
Example: Last name A-F (give the first Zoom meeting ID); last name G-M (give second Zoom meeting ID) and so forth.
When scheduling your exam meeting, we recommend using the following settings:
- Generate the meeting ID automatically or use your personal meeting ID.
- Make sure to enable the passcode; leave random for security reasons.
- The video should be “On” for both the host and participants
- “Mute participants on entry” should be selected under Advanced Options.
Allow time for yourself prior to the exam. This will give you time to get everything ready before the exams begin and students start joining. You do not need to schedule the meeting time earlier; in fact, you will want to keep the meeting time set as scheduled.
More information: Zoom training and support
Starting and Ending Exams
Starting the Exam:
To enable proper recording and setup for the proctored setting, everyone will need a microphone/headset and webcam. After setup is complete, the instructor can turn off their webcams and mute themselves. Students need to have their webcam active throughout the session, but they should also be muted.
After you launch your Zoom meeting, it is recommended that you do the following:
- Disable private chats with other participants. This should be set to Host only.
- Start recording (optional).
- Enable “Gallery View.”
- Turn on your instructor webcam; students must have access to a webcam as well.
- Ensure that all students are muted. Use the participant panel to lock the mute setting during the exam.
- Direct students to use the “raise hand” tool or submit questions via chat
At the start of the exam, remind students:
- That they will be muted and need to use chat with the instructor to ask questions.
- What materials they can or cannot use during the exam.
- How they need to submit their exam.
- To keep their camera on.
Consider sharing a slide that has all these reminders on Zoom, briefly at the beginning of the exam.
Ending the Exam:
As the exam wraps up, consider the following:
- Notify students verbally when they have 5-10 minutes left to work on the exam.
- Notify students verbally when time has expired, and they need to submit their exam.
- Allow for extra time, if possible, at the end of the exam to account for any technical issues or questions.
All students should submit their exams in Blackboard, inform the instructor/proctor of completion in the chat, and then sign out of the Zoom session to finish the exam process.
Best Practices for Test Building
Although it may be difficult to prevent cheating entirely, even when using a vendored proctoring solution, there are strategies faculty can use to help reduce its impact in the student learning assessment process for online courses. The following are some practical tips, based on best practices, to help prevent or minimize cheating in your online class:
- Randomizing questions and answers significantly reduces the probability of cheating because each student will have a wide range of different exam questions when large pools of questions are utilized.
- Adjusting Assessment results timing allows you to keep feedback from students until ALL students have taken an exam. You can also choose to share scores only and not the test questions/answers.
- Setting a timer for completion ensures that students finish the exam during the allotted time frame (tests can be set to automatically save and submit when the time limit is reached). You can also allow students to attempt the test more than one time and take either the higher score or the most recent score as the graded option.
- Using an Access Code is a way to gatekeep exams and ensure student work is their own.
- Selecting different assessment methods (and mixing them up) can help mitigate cheating. In assessing student mastery, objective tests should be only one option considered among the spectrum of methods considered. Other types of test questions can be used (short-answer essay, essay, fill-in-the-blank, true/false, etc.) to assess higher order/critical thinking including understanding, applying, analyzing, etc.
- Including an honor pledge before each exam has surprisingly been found, in some empirical studies, to reduce cheating and promote honesty. Studies of honor codes and cheating have typically been conducted in face-to-face environments.
Additional resources on mitigating cheating using the built-in tools in the Blackboard Learn Ultra LMS are available through personalized consultation with our Instructional Development Specialists. We can help you determine whether test pools, randomized questions and answers, timer settings, completion settings, and more will be effective for your individual exam options.
Blackboard Learn Ultra Course View Video and Tutorial resources related to mitigating cheating:
- Create Tests which includes the following sections:
- Presentation Options: one question at a time, prohibit backtracking, randomization of question order and answer order
- Assessment security (Keep in mind that UNI does not support third-party proctoring services like Respondus®Lockdown Browser or Proctorio)
- Additional Tools
Best practices to promote academic integrity in online education.
CAST - UDL tips for assessment.
Penn State - Strategies for preventing academic integrity issues.
Purdue University - Strategies for online academic integrity.
Smith, S. Fourteen simple strategies to reduce cheating on online examinations. Faculty Focus.
WCET - Best practice strategies to promote academic integrity in online education.