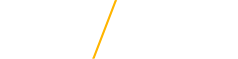Zoom Resources
Zoom is an interactive video conferencing system that allows for real-time interaction among instructors and students.
System Requirements
- Install Zoom Client for Meetings (zoom.us/download).
- Use Mozilla Firefox, Google Chrome, or Apple Safari 5+ for best results.
- It is recommended to use a wired connection if at all possible, not a wireless one.
Choose your operating system for more detailed information covering Zoom system requirements. Information is included for desktop/laptop options and tablet/phone options:
While most students encounter very few technical difficulties with Zoom, support is available. Call 319-273-5555 or submit a Service Hub ticket at servicehub.uni.edu.
The Zoom website has a lot of great resources; here are our suggested pages:
Getting Started - https://support.zoom.us/hc/en-us/categories/200101697
Zoom How-To Video Tutorials - https://support.zoom.us/hc/en-us/articles/206618765-zoom-video-tutorials
Frequently Asked Questions - https://support.zoom.us/hc/en-us/articles/206175806-top-questions
Getting Started
- Review the Zoom system requirements above.
- Go to https://uni.zoom.us/ and click Sign In.
- Under "Or sign in with", click Google.
- If you're already logged in with CatID, you will be logged in. Otherwise, enter your UNI email and click Next (this step will prompt you to use your CatID login).
- You will land on the Meetings page of your Zoom Pro account, where you can schedule, join, or host a meeting.
Note: the first time you start or join a meeting, your web browser will download Zoom automatically. - To download the Zoom desktop client, scroll to the very bottom of the page and click Download in the website's footer.
- Follow the instructions to download and install Zoom Client Access for Meetings.
- Run Zoom.
- Once you're logged in, you will be prompted by the Zoom application with Allow Access - click this button. You will now be able to use Zoom without any restrictions.
Access Meeting Room
- Navigate to the Meeting Room by clicking on the Zoom Meeting Room link found in the START HERE! and Course Content folders in your Blackboard course, or in the email sent to you from the instructor or enrollment contact for your program.
- Type your first and last name and click the Join button.
You may have to wait while the instructor opens the room.
Configure Audio Settings
- Make sure your sound is on.
- Click on the upward carrot next to Join Audio in the bottom menu bar, then click on Test Speaker and Microphone.
- Follow the on-screen directions to configure your audio.